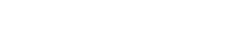Att uppleva problem med att din GoPro-miniatyrförhandsvisning inte visas kan vara frustrerande, särskilt när du är ivrig att granska dina bilder. Det här problemet kan bero på olika faktorer, allt från enkla inställningsjusteringar till mer komplexa problem som filkorruption eller SD-kortfel. Den här guiden ger ett omfattande tillvägagångssätt för att felsöka och lösa problemet ”GoPro-miniatyrbildsförhandsvisning visas inte”, vilket säkerställer att du effektivt kan hantera och njuta av dina fångade ögonblick.
Förstå problemet
Innan du går in i lösningar är det viktigt att förstå varför förhandsvisningar av GoPro-miniatyrer kanske inte visas. Frånvaron av miniatyrer hindrar snabb identifiering av videoinnehåll. Detta gör att bläddra och välja specifika klipp är en tidskrävande process.
- Filkorruption: Skadade videofiler kan förhindra generering av miniatyrbilder.
- SD-kortproblem: Ett felaktigt eller inkompatibelt SD-kort kan orsaka problem.
- GoPro-programvarufel: Tillfälliga programvarubuggar kan störa normala funktioner.
- Problem med GoPro Quik-appen: Problem med GoPro Quik-appen kan påverka miniatyrvisningen på din dator eller mobila enhet.
- Firmware-problem: Föråldrad eller skadad firmware kan leda till olika fel.
Inledande felsökningssteg
Börja med dessa grundläggande steg för att snabbt åtgärda vanliga orsaker till att GoPro-miniatyrer saknas. Dessa initiala kontroller löser ofta enkla programvarufel. De kan också hjälpa till att identifiera allvarligare underliggande problem.
- Starta om din GoPro: Slå på din GoPro genom att stänga av den och sedan på den igen.
- Starta om GoPro Quik: Stäng och öppna GoPro Quik-appen igen på din dator eller mobila enhet.
- Kontrollera SD-kortkompatibilitet: Se till att ditt SD-kort uppfyller de rekommenderade specifikationerna för din GoPro-modell (hastighet, kapacitet).
- Verifiera filintegritet: Spela upp videofilerna direkt från SD-kortet på din dator. Om videon inte spelas upp eller är skadad är det troligen själva filen som är problemet.
Avancerade lösningar
Om de första stegen inte löser problemet kan du prova dessa mer avancerade felsökningsmetoder. Dessa steg åtgärdar potentiella problem med den fasta programvaran. De hanterar också mer ihållande mjukvaru- eller hårdvaruproblem.
1. Uppdatera GoPro Firmware
Föråldrad firmware kan orsaka olika problem, inklusive problem med visning av miniatyrbilder. Att uppdatera till den senaste firmwareversionen löser ofta dessa problem. Firmware-uppdateringar inkluderar buggfixar och prestandaförbättringar.
- Anslut din GoPro till din dator via USB.
- Öppna GoPro Quik-appen.
- Appen söker automatiskt efter firmwareuppdateringar. Om en uppdatering är tillgänglig följer du instruktionerna på skärmen för att installera den.
- Alternativt kan du ladda ner firmware manuellt från GoPro-webbplatsen och följa instruktionerna för manuell installation.
2. Kontrollera och reparera SD-kortfel
SD-kortfel kan leda till filkorruption och problem med visning av miniatyrbilder. Använd datorns inbyggda verktyg för att kontrollera och reparera eventuella fel på SD-kortet. Regelbundet underhåll av SD-kort hjälper till att förhindra dataförlust.
- Anslut SD-kortet till din dator med en kortläsare.
- Windows: Öppna File Explorer, högerklicka på SD-kortenheten, välj ”Egenskaper”, gå till fliken ”Verktyg” och klicka på ”Kontrollera” under Felkontroll.
- macOS: Öppna Diskverktyg, välj SD-kortet och klicka på ”Första hjälpen” för att reparera eventuella fel.
3. Installera om GoPro Quik
En skadad GoPro Quik-installation kan orsaka problem med visning av miniatyrbilder. Att installera om appen kan lösa dessa problem. Detta säkerställer att du har en färsk, fungerande kopia av programvaran.
- Avinstallera GoPro Quik från din dator eller mobila enhet.
- Ladda ner den senaste versionen av GoPro Quik från den officiella GoPro-webbplatsen eller appbutiken.
- Installera appen och följ instruktionerna på skärmen.
4. Konvertera videofiler
Ibland kanske videofilformatet inte är helt kompatibelt med din dator eller GoPro Quik-appen. Att konvertera videofilerna till ett vanligare format som MP4 kan lösa problem med miniatyrbilder. Det är viktigt att använda en pålitlig videokonverterare.
- Använd ett videokonverteringsprogram (t.ex. Handbroms) för att konvertera GoPro-videofilerna till MP4-format.
- Se till att videoinställningarna (upplösning, bildhastighet) är kompatibla med din enhet.
- Kontrollera om miniatyrerna visas för de konverterade videofilerna.
5. Återställ GoPro till fabriksinställningar
Som en sista utväg kan en återställning av din GoPro till fabriksinställningarna lösa ihållande mjukvarufel. Detta kommer att radera alla dina anpassade inställningar. Det är viktigt att säkerhetskopiera dina inställningar i förväg om möjligt.
- Obs: Detta kommer att radera alla dina anpassade inställningar på GoPro.
- Se din GoPros användarmanual för instruktioner om hur du utför en fabriksåterställning. Processen involverar vanligtvis att navigera i inställningsmenyn på själva GoPro.
- Efter återställningen, konfigurera om dina GoPro-inställningar och kontrollera om miniatyrbildsproblemet är löst.
Förebyggande åtgärder
Att vidta förebyggande åtgärder kan minimera risken för att stöta på problem med visning av miniatyrbilder i framtiden. Korrekt SD-korthantering och regelbundet underhåll är nyckeln.
- Använd SD-kort av hög kvalitet: Investera i välrenommerade SD-kort som uppfyller de rekommenderade specifikationerna för din GoPro.
- Formatera SD-kort regelbundet: Formatera ditt SD-kort med jämna mellanrum med GoPros inbyggda formateringsfunktion.
- Mata ut SD-kort på ett säkert sätt: Mata alltid ut SD-kortet på ett säkert sätt från din dator för att förhindra datakorruption.
- Håll GoPro Firmware uppdaterad: Kontrollera regelbundet efter och installera firmwareuppdateringar för att säkerställa optimal prestanda.
- Hantera GoPro med försiktighet: Undvik att utsätta din GoPro för extrema temperaturer eller fysiska stötar.
Vanliga frågor (FAQ)
Varför visas inte mina GoPro-miniatyrer?
Det finns flera anledningar till att dina GoPro-miniatyrer kanske inte visas. Dessa inkluderar filkorruption, problem med SD-kort, GoPro-programvarufel, problem med GoPro Quik-appen eller föråldrad firmware. Felsökningsstegen innefattar att starta om din GoPro och Quik-appen, kontrollera SD-kortkompatibilitet, verifiera filintegritet, uppdatera firmware och eventuellt installera om Quik-appen.
Hur fixar jag skadade videofiler på min GoPro?
Det kan vara svårt att åtgärda skadade videofiler, men det finns några alternativ. Försök först att spela upp videofilen på olika enheter för att säkerställa att det inte är ett kompatibilitetsproblem. Du kan också prova att använda programvara för videoreparation, även om framgång inte är garanterad. I vissa fall kan det vara nödvändigt att formatera om SD-kortet och spela in på nytt.
Vilken typ av SD-kort är bäst för min GoPro?
Den bästa typen av SD-kort för din GoPro beror på din GoPro-modell och upplösningen och bildfrekvensen du spelar in med. Generellt bör du använda ett microSD-kort med hastighetsklass U3 eller V30 eller högre. Kontrollera din GoPros användarmanual för specifika rekommendationer angående kapacitet och hastighet.
Hur ofta ska jag formatera mitt GoPro SD-kort?
Det rekommenderas att du formaterar ditt GoPro SD-kort regelbundet, helst efter att du har överfört dina bilder till din dator. Detta hjälper till att förhindra filkorruption och säkerställer optimal prestanda. Du kan formatera SD-kortet direkt via GoPros inställningsmeny.
Kommer återställning av min GoPro till fabriksinställningar att radera mina videor?
Om du återställer din GoPro till fabriksinställningarna raderas inte videorna som är lagrade på ditt SD-kort. Det kommer dock att radera alla anpassade inställningar på själva GoPro, såsom upplösning, bildhastighet och andra inställningar. Se till att säkerhetskopiera alla viktiga inställningar innan du utför en fabriksåterställning.