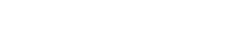Att uppleva problem med uppspelning av DSLR-video kan vara oerhört frustrerande, särskilt efter att ha investerat tid och ansträngning för att fånga den perfekta bilden. Oavsett om du har att göra med stamning, frysning eller fullständig uppspelningsfel är det avgörande att förstå grundorsakerna och implementera effektiva lösningar. Den här artikeln guidar dig genom vanliga problem och ger dig praktiska steg för att lösa dem, vilket säkerställer att du smidigt kan granska dina bilder och fortsätta med ditt redigeringsarbetsflöde. Låt oss utforska lösningarna för att få dina videor att spela felfritt.
Förstå vanliga DSLR-videouppspelningsproblem
Flera faktorer kan bidra till uppspelningsproblem. Att identifiera det specifika problemet är det första steget mot att hitta rätt lösning. Här är några vanliga gärningsmän:
- Stamning eller hackig uppspelning: Detta indikerar vanligtvis att din dator eller uppspelningsenhet kämpar för att bearbeta videofilens datahastighet.
- Frysning: Frysning kan bero på skadade filer, otillräckliga systemresurser eller codec-inkompatibilitet.
- Inget ljud: Saknat ljud kan bero på felaktiga ljudinställningar, skadade ljudspår eller problem med codec.
- Svart skärm eller förvrängd video: Dessa problem tyder ofta på filkorruption eller codec-problem.
- Uppspelningsfel: Felmeddelanden indikerar specifika problem, som saknade codecs eller filformatsinkompatibilitet.
Felsökning Stamning eller hackig uppspelning
När din DSLR-video hackar under uppspelning, är det ofta relaterat till processorkraften hos din dator eller uppspelningsenheten. Här är flera steg att ta:
- Kontrollera systemkrav: Se till att din dator uppfyller minimisystemkraven för att spela upp högupplöst video.
- Stäng onödiga program: Frigör systemresurser genom att stänga andra program som körs i bakgrunden.
- Lägre uppspelningsupplösning: Minska uppspelningsupplösningen i din videospelare för att underlätta bearbetningsbelastningen.
- Uppdatera grafikdrivrutiner: Föråldrade grafikdrivrutiner kan orsaka uppspelningsproblem. Uppdatera dem till den senaste versionen.
- Använd en snabbare lagringsenhet: Att spela upp videor från en långsam hårddisk kan orsaka stamning. Prova att flytta videon till en snabbare SSD.
Att optimera ditt system och minska bearbetningsbelastningen kan förbättra uppspelningsprestandan avsevärt.
Åtgärda problem med videofrysning
Videofrysning kan vara särskilt frustrerande. Det pekar ofta på djupare problem med filen eller ditt system. Så här felsöker du:
- Kontrollera filintegritet: Videofilen kan vara skadad. Prova att spela upp andra videofiler för att se om problemet kvarstår.
- Kör en virussökning: Skadlig programvara kan störa videouppspelning. Utför en fullständig systemsökning för att utesluta virus.
- Öka virtuellt minne: Otillräckligt virtuellt minne kan orsaka frysning. Öka den virtuella minnesallokeringen i dina systeminställningar.
- Installera om videokodekar: Skadade eller föråldrade codecs kan leda till att de fryser. Om du installerar om nödvändiga codecs kan problemet lösas.
- Testa på en annan enhet: Prova att spela upp videon på en annan dator eller enhet för att avgöra om problemet är specifikt för din nuvarande konfiguration.
Genom att systematiskt kontrollera dessa faktorer kan du lokalisera orsaken till frysningen och implementera lämplig lösning.
Lösa ljudproblem
Saknat eller förvrängt ljud kan förstöra tittarupplevelsen. Så här löser du ljudrelaterade uppspelningsproblem:
- Kontrollera ljudinställningar: Se till att din ljudutgångsenhet är korrekt vald och att volymen inte är avstängd.
- Uppdatera ljuddrivrutiner: Föråldrade ljuddrivrutiner kan orsaka uppspelningsproblem. Uppdatera dem till den senaste versionen.
- Testa med hörlurar: Testa att spela upp videon med hörlurar för att se om problemet är med dina högtalare eller ljudfilen.
- Installera om ljudkodekar: I likhet med videokodekar kan skadade ljudkodekar orsaka problem. Installera om dem.
- Kontrollera ljudspåret: Kontrollera att videofilen faktiskt innehåller ett ljudspår. Vissa videor kan vara tysta av designen.
Korrekt ljudkonfiguration och uppdaterade drivrutiner är avgörande för sömlös ljuduppspelning.
Hanterar svarta skärmar och förvrängd video
En svart skärm eller förvrängd video under uppspelning indikerar vanligtvis ett allvarligt problem med videofilen eller de codec som används för att avkoda den. Överväg dessa steg:
- Prova en annan videospelare: Vissa videospelare är mer robusta och kan hantera ett bredare utbud av filformat och codecs.
- Uppdatera videocodec: Se till att du har de senaste videocodecna installerade på ditt system. Codec-paket kan vara till hjälp.
- Sök efter filkorruption: Videofilen kan vara allvarligt skadad. Försök att ladda ner den igen eller använd en annan källa.
- Kör en maskinvarudiagnostik: I sällsynta fall kan hårdvaruproblem med ditt grafikkort orsaka förvrängd video.
- Konvertera videofilen: Konvertera videon till ett annat format med ett videokonverteringsverktyg. Detta kan ibland lösa underliggande filproblem.
Att åtgärda codec-problem och säkerställa filintegritet är nyckeln till att lösa problem med svart skärm och förvrängd video.
Förstå och åtgärda uppspelningsfel
Uppspelningsfel ger ofta specifika ledtrådar om det underliggande problemet. Var uppmärksam på felmeddelandet och använd det för att vägleda din felsökning.
- Undersök felmeddelandet: Sök på nätet efter det specifika felmeddelandet för att hitta potentiella lösningar och förklaringar.
- Kontrollera codec-kompatibilitet: Felmeddelandet kan indikera en saknad eller inkompatibel codec. Installera nödvändig codec.
- Uppdatera din videospelare: En föråldrad videospelare kanske inte stöder videofilformatet. Uppdatera till den senaste versionen.
- Installera om videospelaren: Om uppdateringen inte hjälper, försök att installera om videospelaren helt.
- Kontrollera filbehörigheter: Se till att du har nödvändiga behörigheter för att komma åt och spela upp videofilen.
Felmeddelanden är värdefulla diagnostiska verktyg som kan hjälpa dig att snabbt identifiera och lösa uppspelningsproblem.
Optimera ditt system för smidig uppspelning
Förutom att ta itu med specifika uppspelningsproblem kan optimering av ditt system förhindra framtida problem och säkerställa en jämnare uppspelning överlag. Tänk på dessa tips:
- Uppdatera drivrutiner regelbundet: Håll dina drivrutiner för grafik, ljud och chipset uppdaterade.
- Defragmentera din hårddisk: Att defragmentera din hårddisk kan förbättra filåtkomsttider och minska stamning.
- Rensa upp ditt system: Ta bort onödiga filer och program för att frigöra diskutrymme och systemresurser.
- Övervaka systemprestanda: Använd Aktivitetshanteraren eller Resursövervakare för att identifiera processer som förbrukar överdrivna resurser.
- Överväg en hårdvaruuppgradering: Om ditt system ständigt kämpar för att spela upp videor, överväg att uppgradera din CPU, RAM eller grafikkort.
Ett välskött och optimerat system är viktigt för smidig och tillförlitlig videouppspelning.
Vanliga frågor (FAQ)
Varför fortsätter min DSLR-video att stamma under uppspelning?
Stamning under uppspelning orsakas ofta av otillräckliga systemresurser. Stäng onödiga program, sänk upplösningen för uppspelning, uppdatera dina grafikdrivrutiner och se till att du använder en snabb lagringsenhet som en SSD. Dessa steg kan avsevärt förbättra uppspelningsprestandan och minska stamning.
Hur kan jag fixa en videofil som hela tiden fryser?
Videofrysning kan orsakas av flera faktorer. Kontrollera först filens integritet och kör en virussökning. Försök sedan att öka det virtuella minnet och installera om videocodec. Att testa videon på en annan enhet kan också hjälpa till att avgöra om problemet är specifikt för din nuvarande konfiguration. Dessa steg hjälper dig att identifiera och lösa orsaken till frysningen.
Vad ska jag göra om det inte finns något ljud när jag spelar upp min DSLR-video?
Om du upplever ljudproblem, börja med att kontrollera dina ljudinställningar för att säkerställa att rätt utenhet är vald och att volymen inte är avstängd. Uppdatera dina ljuddrivrutiner och testa med hörlurar för att isolera problemet. Ominstallation av ljud-codec kan också lösa uppspelningsproblem. Slutligen, verifiera att videofilen faktiskt innehåller ett ljudspår.
Varför ser jag en svart skärm när jag försöker spela upp min DSLR-video?
En svart skärm indikerar ofta ett problem med videofilen eller codecs. Prova att använda en annan videospelare och uppdatera dina videocodecs. Kontrollera om filen är korrupt och, om det behövs, konvertera videofilen till ett annat format. I sällsynta fall kan hårdvaruproblem med ditt grafikkort också orsaka detta problem.
Vad betyder det när jag får ett uppspelningsfelmeddelande?
Ett uppspelningsfelmeddelande ger specifik information om problemet. Undersök felmeddelandet online för att hitta potentiella lösningar. Kontrollera codec-kompatibilitet och uppdatera din videospelare. Om problemet kvarstår, försök att installera om videospelaren och kontrollera filbehörigheterna. Felmeddelanden är värdefulla för att diagnostisera och lösa uppspelningsproblem.