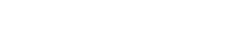I dagens värld har videokonferenser blivit ett viktigt verktyg för kommunikation. Oavsett om det är för affärsmöten, onlinekurser eller kontakt med nära och kära, kan ett videoflöde av hög kvalitet förbättra upplevelsen avsevärt. Om du vill höja dina Zoom-samtal är det en fantastisk lösning att ansluta din GoPro till Zoom. Den här artikeln ger en omfattande guide om hur du uppnår detta, vilket säkerställer att din videokvalitet är förstklassig och att dina samtal är mer engagerande.
Varför använda en GoPro för zoomsamtal?
Att använda en GoPro som webbkamera för Zoom-samtal ger flera fördelar. GoPros är kända för sin exceptionella bildkvalitet, vidvinkelobjektiv och hållbarhet. Detta gör dem idealiska för situationer där du behöver en tydlig, stabil och mångsidig kamera. Att använda en GoPro kan dramatiskt förbättra din videonärvaro.
- Överlägsen bildkvalitet: GoPros erbjuder betydligt bättre videokvalitet jämfört med de flesta inbyggda webbkameror.
- Vidvinkelobjektiv: Fånga mer av din omgivning, perfekt för demonstrationer eller gruppinställningar.
- Hållbarhet: GoPros är byggda för att klara olika förhållanden, vilket gör dem tillförlitliga för alla miljöer.
- Flexibilitet: Montera din GoPro på olika platser för att uppnå den perfekta vinkeln.
Metoder för att ansluta din GoPro till zoom
Det finns flera sätt att ansluta din GoPro till Zoom, var och en med sina egna krav och fördelar. De vanligaste metoderna är att använda en USB-anslutning, en HDMI-anslutning med ett inspelningskort eller att använda GoPros webbkameraprogramvara.
Metod 1: Använda GoPro Webcam Software (USB-anslutning)
Detta är ofta den enklaste och mest direkta metoden, speciellt för nyare GoPro-modeller. GoPro har släppt dedikerad webbkameramjukvara som låter dig använda din GoPro som webbkamera via en USB-anslutning. Denna metod ger i allmänhet bra videokvalitet och är relativt enkel att ställa in.
- Ladda ner och installera GoPro Webcam Software: Besök GoPro-webbplatsen och ladda ner lämplig webbkameraprogramvara för ditt operativsystem (Windows eller macOS).
- Anslut din GoPro: Använd en USB-kabel för att ansluta din GoPro till din dator. Se till att GoPro är påslagen.
- Aktivera webbkameraläge: På din GoPro, navigera till inställningsmenyn och aktivera webbkameraläget. De exakta stegen kan variera beroende på din GoPro-modell.
- Välj GoPro som din kamera i zoom: Öppna Zoom, gå till inställningar och välj din GoPro som kamerakälla.
- Justera inställningar: Finjustera videoinställningarna i Zoom för att optimera bildkvaliteten och upplösningen.
Metod 2: Använda en HDMI-anslutning och inspelningskort
Denna metod erbjuder högsta videokvalitet och är idealisk för professionella inställningar. Det går ut på att ansluta din GoPro till ett capture-kort via HDMI, som sedan ansluts till din dator via USB. Ett inspelningskort konverterar HDMI-signalen till ett format som din dator kan känna igen.
- Skaffa ett Capture Card: Köp ett Capture Card som stöder HDMI-ingång och USB-utgång. Populära varumärken inkluderar Elgato, AverMedia och Blackmagic Design.
- Anslut GoPro till Capture Card: Använd en HDMI-kabel för att ansluta din GoPro till HDMI-ingången på capture-kortet.
- Anslut inspelningskortet till datorn: Använd en USB-kabel för att ansluta inspelningskortet till din dator.
- Installera Capture Card-drivrutiner: Installera nödvändiga drivrutiner för ditt capture-kort. Dessa finns vanligtvis tillgängliga på tillverkarens webbplats.
- Välj Capture Card som din kamera i zoom: Öppna Zoom, gå till inställningar och välj ditt capture-kort som kamerakälla. Det kan visas som en generisk USB-kamera eller med namnet på inspelningskortet.
- Konfigurera inställningar för inspelningskort: Använd inspelningskortets programvara för att justera inställningar som upplösning, bildhastighet och färg.
Metod 3: Använd programvara från tredje part (för äldre GoPro)
För äldre GoPro-modeller som kanske inte direkt stöds av GoPros webbkameramjukvara kan du använda mjukvarulösningar från tredje part. Dessa program fungerar ofta som mellanhänder, vilket gör att din dator kan känna igen GoPro som en webbkamera.
- Sök efter och välj programvara: Leta efter ansedd programvara från tredje part som stöder GoPro-anslutning. Exempel inkluderar OBS Studio med lämpliga plugins.
- Installera programvaran: Ladda ner och installera den valda programvaran på din dator.
- Konfigurera programvaran: Följ programvarans instruktioner för att ansluta till din GoPro. Detta innebär vanligtvis att välja GoPro som en videokälla i programvaran.
- Skapa en virtuell webbkamera: Många av dessa program låter dig skapa en virtuell webbkamerautgång.
- Välj virtuell webbkamera i zoom: I zoominställningarna väljer du den virtuella webbkameran som kamerakälla.
- Justera inställningar: Finjustera videoinställningarna i programvaran från tredje part för att optimera bilden för zoom.
Felsökning av vanliga problem
Att ansluta din GoPro till Zoom kan ibland innebära utmaningar. Här är några vanliga problem och hur du felsöker dem för att säkerställa en smidig upplevelse.
- GoPro inte igenkänd: Se till att din GoPro är påslagen och i rätt läge (webbkameraläge eller HDMI-utgång). Kontrollera USB- eller HDMI-anslutningarna. Starta om din dator och GoPro.
- Dålig videokvalitet: Justera videoinställningarna i Zoom och/eller inspelningskortets programvara. Se till att din internetanslutning är stabil. Att sänka upplösningen kan ibland förbättra prestandan.
- Ljudproblem: Välj rätt ljudingång i zoominställningarna. Se till att din mikrofon inte är avstängd. Testa ditt ljud innan du börjar samtalet.
- Fördröjning eller frysning: Stäng onödiga program för att frigöra systemresurser. Uppdatera dina grafikkortsdrivrutiner. Prova en annan USB-port.
- Drivrutinsproblem: Installera om drivrutinerna för ditt capture-kort eller GoPro-webbkameraprogramvara. Kontrollera tillverkarens webbplats för de senaste drivrutinerna.
Tips för optimal videosamtalskvalitet
För att säkerställa att dina Zoom-samtal ser ut och låter på bästa sätt, överväg dessa tips för optimal videosamtalskvalitet. Dessa enkla justeringar kan göra en betydande skillnad i din totala upplevelse.
- Belysning: Se till att du har tillräcklig belysning. Naturligt ljus är bäst, men om det inte finns tillgängligt, använd ett väl upplyst rum. Undvik bakgrundsbelysning.
- Inramning: Placera din GoPro för att rama in ditt ansikte och överkropp. Undvik att ha för mycket tomt utrymme ovanför huvudet.
- Bakgrund: Välj en ren och stilren bakgrund. En enkel vägg eller en virtuell bakgrund kan fungera bra.
- Ljud: Använd en extern mikrofon för bättre ljudkvalitet. Placera mikrofonen nära din mun.
- Internetanslutning: Se till att du har en stabil och snabb internetanslutning. Stäng andra program som kan använda bandbredd.
Vanliga frågor (FAQ)
De flesta GoPro-modeller kan användas med Zoom, men anslutningsmetoden kan variera. Nyare modeller stöder ofta direkt USB-webbkamerafunktion, medan äldre modeller kan kräva ett fångstkort eller programvara från tredje part.
Ja, du behöver ett inspelningskort som stöder HDMI-ingång och USB-utgång. Se till att fångstkortet är kompatibelt med din dators operativsystem och har tillräcklig processorkraft för att hantera videosignalen från din GoPro.
Eftersläpande video kan orsakas av flera faktorer, inklusive en långsam internetanslutning, otillräcklig datorprocessorkraft eller föråldrade drivrutiner. Försök att stänga onödiga applikationer, uppdatera dina drivrutiner och se till att din internetanslutning är stabil.
Processen för att aktivera webbkameraläget varierar beroende på din GoPro-modell. I allmänhet hittar du alternativet i inställningsmenyn, ofta under ”Anslutningar” eller ”USB-anslutning”. Se din GoPros användarmanual för specifika instruktioner.
Även om du kan använda din GoPros mikrofon, är det generellt rekommenderat att använda en extern mikrofon för bättre ljudkvalitet. GoPro-mikrofoner kan ibland ta upp bakgrundsljud eller dämpas, speciellt om GoPro är innesluten i ett fodral.