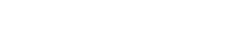I dagens digitala tidsålder är tydlig och högkvalitativ video avgörande för allt från onlinemöten till livestreaming. Även om inbyggda webbkameror är bekväma, saknar de ofta den bildkvalitet och mångsidighet som dedikerade kameror erbjuder. Lyckligtvis kan du förbättra din videonärvaro avsevärt genom att lära dig hur du använder en actionkamera som webbkamera. Actionkameror, kända för sin robusthet och utmärkta videokapacitet, kan enkelt anpassas för att fungera som överlägsna webbkameror, vilket ger skarpare bilder och bredare synfält.
💻 Varför använda en actionkamera som webbkamera?
Det finns flera övertygande skäl att överväga att använda din actionkamera som en webbkamera. Här är några viktiga fördelar:
- Överlägsen bildkvalitet: Actionkameror erbjuder vanligtvis högre upplösning och bättre bildsensorer jämfört med vanliga webbkameror.
- Bredare synfält: Fånga mer av din omgivning, perfekt för gruppsamtal eller visa upp ett större område.
- Mångsidighet: Växla enkelt mellan att använda kameran för actionbilder och videokonferenser.
- Hållbarhet: Actionkameror är byggda för att klara tuffa förhållanden, vilket gör dem tillförlitliga för dagligt bruk.
- Avancerade funktioner: Många actionkameror erbjuder funktioner som bildstabilisering och prestanda i svagt ljus.
📢 Förbereder din actionkamera
Innan du kan börja använda din actionkamera som webbkamera måste du förbereda den ordentligt. Detta innebär att kontrollera kompatibilitet, samla in nödvändiga tillbehör och konfigurera kamerainställningarna.
⚡ Kontrollera kompatibilitet
Alla actionkameror är inte skapade lika, och vissa kanske inte är kompatibla med webbkamerafunktioner. Konsultera kamerans användarmanual eller tillverkarens webbplats för att bekräfta om den stöder webbkameraläge. Många nyare modeller, särskilt de från GoPro och DJI, erbjuder inbyggt webbkamerastöd.
🔧 Samla ihop nödvändiga tillbehör
Du kommer förmodligen att behöva några tillbehör för att framgångsrikt använda din actionkamera som webbkamera:
- USB-kabel: En USB-kabel är nödvändig för att ansluta din kamera till din dator. Se till att det är en dataöverföringskabel och inte bara en laddningskabel.
- HDMI-kabel (tillval): Vissa kameror kan kräva en HDMI-anslutning till ett inspelningskort för webbkamerafunktionalitet.
- Capture Card (valfritt): Om din kamera inte stöder direkt USB-webbkameraläge, behövs ett capture-kort för att konvertera HDMI-utgången till en USB-signal.
- Stativ eller fäste: Ett stativ eller fäste hjälper dig att placera kameran säkert och i önskad vinkel.
- Extern mikrofon (tillval): Även om actionkameror har inbyggda mikrofoner, kan en extern mikrofon förbättra ljudkvaliteten avsevärt.
🔒 Konfigurera kamerainställningar
Justera följande inställningar för att optimera din actionkamera för webbkameraanvändning:
- Upplösning: Ställ in upplösningen på 1080p eller 720p för optimal balans mellan bildkvalitet och bandbreddsanvändning.
- Bildfrekvens: Välj en bildfrekvens på 30 bilder per sekund för jämn video under videosamtal och streaming.
- Synfält: Justera synfältet för att fånga önskad mängd av din omgivning.
- Vitbalans: Ställ in vitbalansen på auto eller justera den manuellt för att säkerställa exakt färgåtergivning.
- Prestanda i svagt ljus: Aktivera läget för svagt ljus om du befinner dig i en miljö med svag belysning.
- Inaktivera bildstabilisering: I vissa fall kan inaktivering av bildstabilisering minska latensen.
👤 Steg-för-steg-guide: Använd din actionkamera som en webbkamera
Följ dessa steg för att ställa in din actionkamera som en webbkamera:
➕ Steg 1: Installera webbkameraprogramvara (om det behövs)
Vissa actionkameror kräver specifik programvara för att aktivera webbkamerafunktioner. Kontrollera tillverkarens webbplats för lämplig programvara och installera den på din dator.
➕ Steg 2: Anslut kameran till din dator
Använd USB-kabeln och anslut din actionkamera till din dator. Om du använder ett inspelningskort ansluter du kameran till inspelningskortet via HDMI och inspelningskortet till din dator via USB.
➕ Steg 3: Aktivera webbkameraläge
På din actionkamera, navigera till inställningsmenyn och aktivera webbkameraläget. De exakta stegen kan variera beroende på kameramodell. Vissa kameror kommer automatiskt att upptäcka anslutningen och uppmanar dig att aktivera webbkameraläget.
➕ Steg 4: Välj kameran i ditt videokonferensprogram
Öppna ditt videokonferensprogram (t.ex. Zoom, Skype, Microsoft Teams) och gå till inställningsmenyn. Välj din actionkamera som videokälla. Den kan visas under ett specifikt namn eller som en generisk USB-kamera.
➕ Steg 5: Justera kamerainställningar i ditt videokonferensprogram
I ditt videokonferensprogram kan du eventuellt justera ytterligare kamerainställningar, som ljusstyrka, kontrast och zoom. Finjustera dessa inställningar för att uppnå bästa möjliga bildkvalitet.
➕ Steg 6: Testa din webbkamera
Innan du går med i ett videosamtal eller startar en stream, testa din webbkamera för att säkerställa att allt fungerar korrekt. Kontrollera video- och ljudkvaliteten och gör nödvändiga justeringar.
🔊 Felsökning av vanliga problem
Även med noggrann förberedelse kan du stöta på vissa problem när du använder din actionkamera som webbkamera. Här är några vanliga problem och deras lösningar:
- Kamera inte upptäckt: Se till att USB-kabeln är korrekt ansluten och att kameran är i webbkameraläge. Testa att starta om datorn.
- Dålig bildkvalitet: Kontrollera dina kamerainställningar och justera upplösning, bildhastighet och vitbalans. Säkerställ tillräcklig belysning i din miljö.
- Ljudproblem: Se till att actionkamerans mikrofon är aktiverad eller anslut en extern mikrofon. Kontrollera dina ljudinställningar i ditt videokonferensprogram.
- Fördröjning eller stamning: Minska upplösningen och bildhastigheten. Stäng alla onödiga program som körs i bakgrunden.
- Överhettning: Actionkameror kan överhettas under långvarig användning. Se till att ventilationen är tillräcklig och överväg att använda en lägre upplösning.