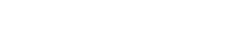Att uppnå exakta färger i dina fotografier är avgörande för att förmedla den avsedda stämningen och realismen. Felaktig vitbalans kan leda till oönskade färger, vilket gör att dina bilder verkar för varma (gulaktiga/orange) eller för svala (blåaktiga). Lyckligtvis erbjuder Adobe Lightroom kraftfulla och intuitiva verktyg för att korrigera dessa problem och återställa de verkliga färgerna på dina foton. Den här guiden går igenom de olika metoderna för att åtgärda vitbalansproblem i Lightroom, för att säkerställa att dina bilder ser bäst ut.
🎨 Förstå vitbalansen
Vitbalans, även känd som färgtemperatur, hänvisar till processen att justera färgerna i en bild för att få vita objekt att se vita ut. Våra ögon anpassar sig automatiskt till olika ljusförhållanden, men kameror behöver hjälp för att exakt återge färger. Lightroom erbjuder flera sätt att finjustera vitbalansen, vilket gör att du kan korrigera färger som orsakas av olika ljuskällor.
Olika ljuskällor har olika färgtemperaturer, mätt i Kelvin (K). Lägre Kelvin-värden (t.ex. 2000K) representerar varmare ljus, medan högre värden (t.ex. 9000K) representerar kallare ljus. Lightrooms vitbalanskontroller låter dig justera färgtemperaturen och nyansen för att matcha ljusförhållandena där bilden togs.
⚙️ Grundläggande vitbalansjusteringar i Lightroom
Lightroom erbjuder flera enkla metoder för att korrigera vitbalansen, med början med de grundläggande kontrollerna i modulen utveckla.
1. Använda vitbalansväljaren (pipettverktyg)
Vitbalansväljaren, ofta kallad pipettverktyget, är ett snabbt och enkelt sätt att korrigera vitbalansen. Det låter dig klicka på ett neutralt grått eller vitt område i din bild, och Lightroom justerar automatiskt färgtemperaturen och nyansen baserat på det valet.
Så här använder du det:
- Välj verktyget Vitbalansväljare (det ser ut som en pipett) i panelen Grundläggande i modulen Utveckla.
- Klicka på ett område i din bild som ska vara neutralt grått eller vitt. Bra kandidater inkluderar vita väggar, grå trottoar eller vita kläder.
- Lightroom kommer att analysera det valda området och automatiskt justera vitbalansinställningarna.
Om den automatiska justeringen inte är perfekt kan du finjustera inställningarna med skjutreglagen Temperatur och Färgton.
2. Använda förinställningarna för vitbalans
Lightroom innehåller flera förinställningar för vitbalans som snabbt kan korrigera vanliga ljusscenarier. Dessa förinställningar finns i rullgardinsmenyn Vitbalans i grundpanelen.
Tillgängliga förinställningar inkluderar:
- Som bild: Använder vitbalansinställningarna som spelats in av kameran.
- Auto: Justerar automatiskt vitbalansen baserat på bildinnehållet.
- Dagsljus: Ställer in vitbalansen för dagsljusförhållanden.
- Molnigt: Tillför värme för att kompensera för svalt, mulet ljus.
- Skugga: Tillför ännu mer värme för foton tagna i skuggan.
- Tungsten: Korrigerar det gula tonet som orsakas av volfram (glödlampa) belysning.
- Fluorescerande: Korrigerar det gröna tonet som orsakas av lysrörsbelysning.
- Blixt: Ställer in vitbalansen för blixtfotografering.
- Anpassad: Låter dig justera skjutreglagen Temperatur och Färgton manuellt.
För att använda en förinställning, välj den från rullgardinsmenyn. Du kan sedan finjustera reglagen för temperatur och färgton för att ytterligare förfina vitbalansen.
3. Justera temperatur- och nyansreglagen manuellt
Reglagen för temperatur och färgton ger manuell kontroll över vitbalansen. Dessa reglage låter dig finjustera färgtemperaturen och korrigera eventuella gröna eller magentafärgade toner.
- Temperatur: Justerar bildens värme eller svalka. Om du flyttar reglaget åt höger ökar temperaturen och tillför värme (gul/orange). Om du flyttar den åt vänster sänks temperaturen, vilket ger svalka (blått).
- Färgton: Korrigerar gröna eller magentafärgade toner. Om du flyttar skjutreglaget åt höger läggs magenta till, medan du flyttar det åt vänster läggs till grönt.
Experimentera med dessa reglage för att uppnå önskad vitbalans. Det är ofta bra att zooma in på ett neutralt område av bilden för att korrekt bedöma färgen.
🛠️ Avancerade vitbalanstekniker
För mer komplexa vitbalansproblem, eller när du behöver exakt kontroll, erbjuder Lightroom avancerade tekniker.
1. Använda tonkurvan
Tonkurvan kan användas för att subtilt justera färgbalansen i olika tonintervall. Genom att justera de röda, gröna och blå kanalerna oberoende av varandra kan du korrigera färgskiftningar i skuggor, mellantoner eller högdagrar.
Så här använder du tonkurvan för vitbalans:
- Öppna panelen Tonkurva i modulen Framkalla.
- Välj den röda, gröna eller blå kanalen.
- Justera kurvan för att lägga till eller subtrahera färg från specifika tonintervall. Till exempel, för att ta bort en blå färg från skuggorna, kan du höja den röda kanalen något i den nedre delen av kurvan.
2. Använda HSL/färgpanelen
HSL/Color-panelen låter dig justera nyans, mättnad och luminans för individuella färger i din bild. Detta kan vara användbart för att korrigera specifika färger eller förstärka vissa färger.
Så här använder du HSL/Color-panelen för vitbalans:
- Öppna HSL/Color-panelen i modulen Framkalla.
- Välj fliken Nyans, Mättnad eller Luminans.
- Justera reglagen för varje färg för att korrigera färger eller förbättra specifika färger. Om din bild till exempel har en liten grön ton, kan du minska den gröna kanalens mättnad.
3. Använda Split Toning
Med Split Toning kan du lägga till olika färger till högdagrar och skuggor i din bild. Detta kan användas för att skapa ett stiliserat utseende eller för att korrigera färger i specifika tonintervall.
Så här använder du Split Toning för vitbalans:
- Öppna panelen Split Toning i modulen Framkalla.
- Justera skjutreglagen Nyans och Mättnad för Högdagrar och Skuggor för att lägga till eller subtrahera färg. Du kan till exempel lägga till en touch av orange till högdagrarna för att värma upp bilden.
💡 Tips för exakt vitbalans
Här är några tips som hjälper dig att uppnå exakt vitbalans i dina foton:
- Fotografera i RAW-format: RAW-filer innehåller mer färginformation än JPEG-filer, vilket ger dig mer flexibilitet när du korrigerar vitbalansen i efterbehandling.
- Använd ett grått kort: Ett grått kort är en neutral grå yta som kan användas som referenspunkt för att ställa in vitbalansen. Ta ett foto av det grå kortet i samma ljusförhållanden som ditt motiv och använd sedan verktyget Vitbalansväljare för att klicka på det grå kortet i Lightroom.
- Var uppmärksam på ljusförhållandena: Var medveten om vilken typ av belysning du fotograferar i (t.ex. dagsljus, molnigt, tungsten) och justera kamerans vitbalansinställningar därefter.
- Lita på dina ögon: I slutändan är målet att skapa en bild som ser naturlig och tilltalande ut för ögat. Var inte rädd för att experimentera med olika vitbalansinställningar tills du uppnått önskat resultat.
✔️ Bästa metoder för vitbalanskorrigering
När du korrigerar vitbalansen i Lightroom, tänk på dessa bästa metoder:
- Börja med grunderna: Börja med att använda verktyget Vitbalansväljare eller vitbalansförinställningarna. Dessa metoder är ofta tillräckliga för att korrigera enkla vitbalansproblem.
- Finjustera manuellt: Om de automatiska justeringarna inte är perfekta, använd temperatur- och färgreglagen för att finjustera vitbalansen.
- Använd avancerade tekniker sparsamt: Tonkurvan, HSL/Color-panelen och Split Toning kan vara kraftfulla verktyg, men de bör användas med försiktighet. Överanvändning av dessa verktyg kan leda till onaturliga resultat.
- Zooma in för noggrannhet: Zooma in på ett neutralt område av bilden för att exakt bedöma färgen.
- Jämför före och efter: Använd före/efter-vyn i Lightroom för att jämföra originalbilden med den korrigerade bilden. Detta hjälper dig att avgöra om dina justeringar förbättrar bilden.
Genom att följa dessa bästa metoder kan du effektivt korrigera vitbalansen i Lightroom och uppnå exakta färger i dina foton.
✅ Slutsats
Att åtgärda felaktig vitbalans är en viktig del av fotoredigeringsprocessen. Med Adobe Lightrooms mångsidiga verktyg är det inom räckhåll att uppnå exakta och tilltalande färger i dina bilder. Genom att förstå principerna för vitbalans och behärska teknikerna som beskrivs i den här guiden kan du förvandla dina foton och ge din kreativa vision liv. Experimentera, öva och utveckla ditt eget arbetsflöde för att konsekvent uppnå bästa resultat.
Oavsett om du är nybörjare eller erfaren fotograf, kommer att behärska vitbalanskorrigering i Lightroom förbättra kvaliteten på dina bilder avsevärt. Ta dig tid att lära dig och tillämpa dessa tekniker, så kommer du att belönas med fantastiska, verklighetstrogna färger i dina fotografier.
❓ FAQ: Vanliga frågor
Vad är vitbalans och varför är det viktigt?
Vitbalans, även känd som färgtemperatur, är processen att justera färgerna i en bild för att få vita objekt att se vita ut. Det är viktigt eftersom det säkerställer korrekt färgrepresentation och förhindrar oönskade färger, vilket leder till mer naturliga och visuellt tilltalande foton.
Hur använder jag vitbalansväljaren i Lightroom?
Välj verktyget Vitbalansväljare (pipettikon) i panelen Grundläggande i modulen Utveckla. Klicka på ett område i din bild som ska vara neutralt grått eller vitt. Lightroom kommer automatiskt att justera vitbalansen baserat på det valet.
Vilka är de bästa förinställningarna för vitbalans att använda i Lightroom?
De bästa förinställningarna beror på ljusförhållandena. ”Daylight” är lämplig för soliga utomhusscener, ”Cloudy” ger värme till mulna bilder, ”Tungsten” korrigerar gula stänk från glödlampor och ”Fluorescent” adresserar gröna casts från fluorescerande ljus. ”Auto” kan vara en bra utgångspunkt för Lightroom att analysera och justera bilden.
Hur kan jag justera vitbalansen manuellt i Lightroom?
Använd skjutreglagen Temperatur och Färgton i grundpanelen. Reglaget Temperatur justerar bildens värme eller svalka (gul/blå), medan reglaget Tint korrigerar gröna eller magentafärgade toner.
Är det bättre att fotografera i RAW-format för vitbalanskorrigering?
Ja, fotografering i RAW-format rekommenderas starkt. RAW-filer innehåller mer färginformation än JPEG-filer, vilket ger större flexibilitet och precision vid korrigering av vitbalans i efterbehandling.
Kan jag använda ett grått kort för att hjälpa till med vitbalansen?
Ja, att använda ett grått kort är ett utmärkt sätt att säkerställa korrekt vitbalans. Ta ett foto av det grå kortet i samma ljusförhållanden som ditt motiv och använd sedan verktyget Vitbalansväljare för att klicka på det grå kortet i Lightroom.