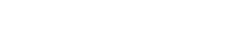Många innehållsskapare och livestreamare är mycket beroende av HDMI-anslutningar för att mata ut video från sina kameror till datorer eller externa skärmar. När din kamera plötsligt slutar streama via HDMI kan det störa ditt arbetsflöde och orsaka betydande frustration. Den här omfattande guiden leder dig genom en rad felsökningssteg för att diagnostisera och lösa problemet, vilket säkerställer att du kan återgå till streaming smidigt. Låt oss utforska hur du löser vanliga problem när kamerans HDMI-utgång misslyckas.
Förstå problemet
Innan du dyker in i lösningar är det viktigt att förstå de potentiella orsakerna till kamerans HDMI-utgångsfel. Dessa kan sträcka sig från enkla kabelproblem till mer komplexa problem med kamerans inställningar eller firmware.
- Defekt HDMI-kabel eller port.
- Felaktiga kamerainställningar.
- Föråldrad kamera firmware.
- Drivrutinsproblem på den anslutna datorn.
- Maskinvarufel.
Inledande kontroller och grundläggande felsökning
Börja med dessa enkla kontroller för att utesluta de vanligaste orsakerna. Dessa steg är snabba och kan ofta lösa problemet utan att kräva mer avancerad felsökning.
- Kontrollera HDMI-kabeln: Undersök kabeln för synliga skador. Prova att använda en annan HDMI-kabel för att se om originalkabeln är problemet.
- Inspektera HDMI-portarna: Leta efter skräp eller skador i HDMI-portarna på både kameran och den mottagande enheten. Prova en annan HDMI-port på båda enheterna.
- Starta om dina enheter: Slå av och på både kameran och den anslutna enheten (dator, bildskärm, etc.). Detta kan ofta lösa tillfälliga problem.
- Se till att anslutningarna är korrekta: Se till att HDMI-kabeln är ordentligt ansluten till både kameran och den mottagande enheten. En lös anslutning kan orsaka intermittent eller fullständig signalförlust.
Konfiguration av kamerainställningar
Felaktiga kamerainställningar är en vanlig orsak till problem med HDMI-strömning. Granska kamerans inställningar noggrant för att säkerställa att de är korrekt konfigurerade för HDMI-utgång.
- HDMI-utgångsupplösning: Se till att kamerans HDMI-utgångsupplösning matchar den upplösning som stöds för den mottagande enheten. Vanliga upplösningar inkluderar 1080p och 4K.
- HDMI-utgångsläge: Vissa kameror erbjuder olika HDMI-utgångslägen, som ”Clean HDMI” (som tar bort skärmvisningar) eller ”Record Mode” (som matar ut inspelningssignalen). Välj lämpligt läge för dina behov.
- Inställningar för bildhastighet: Kontrollera att bildhastighetsinställningarna på din kamera och den mottagande enheten är kompatibla. Felaktiga bildhastigheter kan orsaka signalproblem.
- NTSC/PAL-inställning: Se till att NTSC/PAL-inställningen på din kamera överensstämmer med standarden som används av din mottagande enhet, särskilt om du befinner dig i en region som använder en annan standard än kamerans standardinställning.
Avancerade felsökningssteg
Om de grundläggande kontrollerna och inställningsjusteringarna inte löser problemet, prova dessa mer avancerade felsökningssteg.
- Uppdatera kamerafirmware: Kontrollera kamerans tillverkares webbplats för den senaste firmwareuppdateringen. Föråldrad firmware kan orsaka kompatibilitetsproblem och andra problem.
- Kontrollera datorns drivrutiner: Se till att datorns grafikkortsdrivrutiner är uppdaterade. Föråldrade drivrutiner kan störa HDMI-signalmottagningen.
- Testa med en annan enhet: Anslut kameran till en annan HDMI-skärm (t.ex. en TV) för att se om problemet kvarstår. Detta hjälper till att avgöra om problemet är med kameran eller den ursprungliga mottagande enheten.
- Testa en annan kamera: Testa om möjligt en annan kamera med samma HDMI-inställning. Detta kan hjälpa till att isolera om problemet ligger hos själva kameran.
- Kontrollera för överhettning: Överhettning kan ibland göra att en kamera stänger av sin HDMI-utgång. Se till att kameran är ordentligt ventilerad och inte utsätts för överdriven värme.
Specifika överväganden om kameramärke
Olika kameramärken kan ha specifika egenskaper eller inställningar som påverkar HDMI-utgången. Här är några överväganden för populära märken:
- Sony: Sonys kameror har ofta inställningen ”HDMI Info. Display” som kan störa en ren HDMI-utgång. Se till att den här inställningen är inaktiverad om du behöver en ren signal.
- Canon: Canon-kameror kan kräva specifika inställningar i menyn ”Videosystem” för att säkerställa korrekt HDMI-utgång. Kontrollera att rätt videosystem (NTSC eller PAL) är valt.
- Panasonic: Panasonic-kameror har ofta en ”HDMI Rec Output”-inställning som styr om kameran matar ut en ren HDMI-signal eller en med inspelningsinformation.
- Nikon: Nikons kameror har ett ”HDMI”-alternativ i inställningsmenyn där du kan justera inställningar som utdataupplösning och avancerade inställningar.
Program- och drivrutinkonflikter
Ibland kan konflikter mellan programvara eller drivrutiner på din dator störa HDMI-signalmottagningen. Detta är särskilt vanligt när du använder inspelningskort eller streamingprogramvara.
- Uppdatera Capture Card-drivrutiner: Om du använder ett capture-kort, se till att dess drivrutiner är uppdaterade. Föråldrade drivrutiner kan orsaka kompatibilitetsproblem.
- Kontrollera inställningar för streamingprogramvara: Kontrollera att din streamingprogramvara (t.ex. OBS Studio, Streamlabs OBS) är korrekt konfigurerad för att ta emot HDMI-signalen från din kamera.
- Inaktivera konfliktprogramvara: Vissa program kan störa HDMI-signalmottagningen. Försök att inaktivera alla onödiga program som körs i bakgrunden för att se om detta löser problemet.
- Installera om Capture Card-drivrutiner: Om uppdateringen av Capture Card-drivrutinerna inte fungerar, försök att avinstallera och installera om dem. Detta kan ibland lösa förarkonflikter.
Hårdvaruproblem och eventuella reparationer
Om du har uttömt all programvara och inställningsrelaterade felsökningssteg, kan problemet vara ett maskinvaruproblem med själva kameran. I det här fallet kan professionell reparation vara nödvändig.
- Skadad HDMI-port: En fysiskt skadad HDMI-port på kameran kan förhindra korrekt signalutmatning. Inspektera porten noggrant för tecken på skador.
- Internt komponentfel: Internt komponentfel i kameran kan också orsaka problem med HDMI-utgången. Denna typ av problem kräver vanligtvis professionell reparation.
- Överhettningsskada: Långvarig överhettning kan skada kamerans interna komponenter, vilket leder till HDMI-utgångsfel.
- Vattenskada: Om kameran har utsatts för vatten kan det ha orsakat korrosion eller skada på interna komponenter, vilket påverkar HDMI-utgången.
Om du misstänker ett maskinvaruproblem, kontakta kameratillverkaren eller en kvalificerad reparationstekniker för hjälp. Att försöka reparera kameran själv kan göra garantin ogiltig och potentiellt orsaka ytterligare skada.
Förebyggande åtgärder
Att vidta förebyggande åtgärder kan hjälpa till att minimera risken för HDMI-strömningsproblem i framtiden. Korrekt skötsel och underhåll kan förlänga livslängden på din kamera och dess komponenter.
- Använd högkvalitativa HDMI-kablar: Investera i högkvalitativa HDMI-kablar för att säkerställa en stabil och pålitlig anslutning.
- Skydda HDMI-portar: Använd portskydd eller dammskydd för att förhindra att skräp kommer in i HDMI-portarna.
- Undvik överhettning: Se till att kameran är ordentligt ventilerad och inte utsätts för överdriven värme.
- Hantera med försiktighet: Undvik att tappa eller hantera kameran felaktigt, eftersom det kan skada HDMI-porten och andra interna komponenter.
- Regelbundna firmwareuppdateringar: Håll kamerans firmware uppdaterad för att säkerställa kompatibilitet och optimal prestanda.
Vanliga frågor (FAQ)
Varför visas inte min kamera på min dator när den är ansluten via HDMI?
Flera faktorer kan orsaka detta problem. Kontrollera först att HDMI-kabeln är ordentligt ansluten till både kameran och datorn. Kontrollera sedan att din kamera är inställd på utmatning via HDMI i dess inställningsmeny. Kontrollera om din dator känner igen kameran som en videokälla och uppdatera datorns drivrutiner vid behov. Ibland kan omstart av båda enheterna lösa problemet.
Hur kontrollerar jag om min HDMI-kabel är trasig?
Det enklaste sättet att kontrollera din HDMI-kabel är att prova en annan kabel. Om den nya kabeln löser problemet är den ursprungliga kabeln troligen felaktig. Du kan också inspektera kabeln för synliga skador, såsom böjar, skärsår eller lösa kontakter. Testa dessutom kabeln med andra enheter för att se om den konsekvent misslyckas med att överföra en signal.
Vad är ”Clean HDMI”-utgång och varför är det viktigt?
”Ren HDMI”-utgång hänvisar till en HDMI-signal som inte inkluderar några skärmvisningar, såsom inspelningsindikatorer, batterinivåer eller fokuspunkter. Det är viktigt för livestreaming eller inspelning eftersom det ger ett rent, obehindrat videoflöde. Se till att dina kamerainställningar är justerade för att möjliggöra ren HDMI-utgång om du behöver den här funktionen.
Hur uppdaterar jag kamerans firmware?
För att uppdatera kamerans firmware, besök först tillverkarens webbplats och ladda ner den senaste firmwareversionen för din specifika kameramodell. Följ instruktionerna från tillverkaren, vilket vanligtvis innebär att du kopierar firmwarefilen till ett SD-kort, sätter i SD-kortet i kameran och startar uppdateringsprocessen via kamerans meny. Se till att kameran har tillräckligt med batteri under uppdateringen för att förhindra avbrott.
Kan överhettning göra att HDMI-utgången slutar fungera?
Ja, överhettning kan göra att kamerans HDMI-utgång slutar fungera. När en kamera överhettas kan den stänga av vissa funktioner, inklusive HDMI-utgång, för att förhindra ytterligare skada. Se till att din kamera är ordentligt ventilerad och inte utsätts för direkt solljus eller höga temperaturer. Om överhettning är ett återkommande problem, överväg att använda externa kyllösningar eller justera kamerainställningarna för att minska värmeutvecklingen.