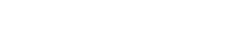SD-kort är viktiga för att lagra data i olika enheter, inklusive kameror, smartphones och spelkonsoler. Men att stöta på ett problem där ditt SD-kort slutar skriva filer kan vara frustrerande. Den här artikeln ger en omfattande guide om hur du reparerar ett SD-kort som har slutat skriva filer, och täcker vanliga orsaker och steg-för-steg-lösningar för att återställa dess funktionalitet. Vi kommer att utforska olika felsökningsmetoder för att hjälpa dig att få ditt SD-kort att fungera igen.
⚠️ Förstå varför ditt SD-kort slutade skriva
Innan du försöker reparera är det viktigt att förstå de potentiella orsakerna bakom problemet. Flera faktorer kan göra att ett SD-kort slutar skriva filer, allt från enkelt skrivskydd till mer komplexa maskinvarufel. Att identifiera grundorsaken kan hjälpa dig att välja den mest effektiva lösningen.
- Skrivskyddsomkopplare: De flesta SD-kort har en fysisk switch som aktiverar eller inaktiverar skrivskydd. Om omkopplaren är i låst läge kommer du inte att kunna skriva några nya data till kortet.
- Filsystemfel: Korruption i filsystemet kan hindra SD-kortet från att fungera korrekt. Detta kan uppstå på grund av felaktig borttagning, strömavbrott eller programvarufel.
- Kortskada: Fysisk skada eller långvarig användning kan leda till skada på SD-kortets minne.
- Full kapacitet: Om SD-kortet är fullt kommer det inte att kunna skriva några nya filer förrän utrymme frigörs.
- Drivrutinsproblem: Föråldrade eller skadade drivrutiner på din dator eller enhet kan förhindra korrekt kommunikation med SD-kortet.
- Hårdvarufel: I vissa fall kan SD-kortet ha fått oåterkalleliga fysiska skador.
✅ Preliminära kontroller och enkla korrigeringar
Börja med dessa grundläggande felsökningssteg innan du går vidare till mer komplexa lösningar. Dessa kontroller löser ofta problemet snabbt och utan att kräva avancerad teknisk kompetens.
- Kontrollera skrivskyddsomkopplaren: Se till att skrivskyddsomkopplaren på sidan av SD-kortet är i olåst läge. Detta är ofta den vanligaste orsaken till skrivfel.
- Starta om din enhet: Ibland kan du helt enkelt starta om enheten (kamera, telefon eller dator) för att lösa tillfälliga fel som hindrar SD-kortet från att skriva.
- Prova en annan enhet: Sätt i SD-kortet i en annan enhet för att se om problemet kvarstår. Detta kan hjälpa till att avgöra om problemet ligger på SD-kortet eller den ursprungliga enheten.
- Kontrollera kortkapacitet: Se till att SD-kortet inte är fullt. Om det är det, ta bort onödiga filer för att frigöra utrymme.
💻 Mjukvarubaserade lösningar
Om de preliminära kontrollerna inte löser problemet, prova dessa programvarubaserade lösningar. Dessa metoder innebär att du använder din dator för att diagnostisera och reparera potentiella problem med SD-kortet.
💾 Använda Disk Utility (Windows) eller Disk Utility (macOS)
Både Windows och macOS har inbyggda diskverktyg som kan hjälpa till att reparera filsystemfel. Så här använder du dem:
विंडोज Windows:
- Sätt i SD-kortet i din dator med en kortläsare.
- Öppna File Explorer och högerklicka på SD-kortenheten.
- Välj ”Egenskaper”.
- Gå till fliken ”Verktyg”.
- Klicka på ”Kontrollera” under avsnittet ”Felkontroll”.
- Följ instruktionerna på skärmen för att skanna och reparera enheten.
🍎 macOS:
- Sätt i SD-kortet i din dator med en kortläsare.
- Öppna Diskverktyg (finns i /Applications/Utilities/).
- Välj SD-kortet från det vänstra sidofältet.
- Klicka på ”Första hjälpen” längst upp i fönstret.
- Klicka på ”Kör” för att starta reparationsprocessen.
📜 Använda kommandotolken (Windows)
Kommandotolken kan användas för att utföra mer avancerade diskkontroller och reparationer.
- Sätt i SD-kortet i din dator med en kortläsare.
- Öppna kommandotolken som administratör (sök efter ”cmd”, högerklicka och välj ”Kör som administratör”).
- Skriv `chkdsk X: /f` (ersätt X med enhetsbeteckningen på ditt SD-kort) och tryck på Enter.
- Parametern `/f` talar om för CHKDSK att åtgärda eventuella fel den hittar.
- Vänta tills processen är klar.
🔄 Formatera om SD-kortet
Om du formaterar om SD-kortet raderas all data och ett nytt filsystem skapas. Detta bör göras som en sista utväg efter säkerhetskopiering av viktig data.
- Sätt i SD-kortet i din dator med en kortläsare.
- Öppna File Explorer (Windows) eller Disk Utility (macOS).
- Högerklicka på SD-kortenheten och välj ”Formatera” (Windows) eller välj SD-kortet i Diskverktyg och klicka på ”Radera” (macOS).
- Välj ett filsystem (FAT32 rekommenderas generellt för SD-kort) och klicka på ”Start” (Windows) eller ”Radera” (macOS).
- Vänta tills formateringsprocessen är klar.
🛡️ Hanterar skrivskyddsproblem
Om SD-kortet är skrivskyddat måste du ta bort skrivskyddet innan du kan skriva filer till det. Här är några metoder att prova:
- Fysisk switch: Dubbelkolla skrivskyddsomkopplaren på sidan av SD-kortet. Se till att den är i olåst läge.
- Diskpart-kommando (Windows): Om växeln inte är problemet kan du prova att använda kommandot Diskpart i Windows.
- Öppna kommandotolken som administratör.
- Skriv `diskpart` och tryck på Enter.
- Skriv ”list disk” och tryck på Enter.
- Identifiera disknumret på ditt SD-kort.
- Skriv `välj disk X` (ersätt X med disknumret på ditt SD-kort) och tryck på Enter.
- Skriv ”attributes disk clear readonly” och tryck på Enter.
- Skriv `exit` och tryck på Enter för att avsluta Diskpart.
🚨 Dataåterställning
Om du har provat alla ovanstående metoder och SD-kortet fortfarande inte skriver filer, eller om du av misstag formaterade kortet, kan du behöva försöka återställa data. Flera dataåterställningsprogram kan hjälpa till att återställa förlorade filer. Några populära alternativ inkluderar:
- Recuva
- EaseUS Data Recovery Wizard
- Skivborr
- Stellar Data Recovery
Följ instruktionerna från programvaran för dataåterställning för att skanna SD-kortet och återställa eventuella återställningsbara filer. Det är viktigt att agera snabbt, eftersom överskrivning av SD-kortet kan göra dataåterställning svårare.
🗑️ När ska du byta ut ditt SD-kort
Ibland, trots dina bästa ansträngningar, kan ett SD-kort helt enkelt inte repareras. Om du har provat alla felsökningssteg och SD-kortet fortfarande inte fungerar kan det vara dags att byta ut det. Tecken på att ett SD-kort behöver bytas ut inkluderar:
- Täta skrivfel
- Oförmåga att formatera kortet
- Synlig fysisk skada
- Kortet är mycket gammalt eller har använts flitigt
När du köper ett nytt SD-kort, välj ett välrenommerat märke och se till att det uppfyller hastighets- och kapacitetskraven för din enhet.
💡 Förhindra framtida problem med SD-kort
Följ dessa bästa metoder för att minimera risken för att stöta på problem med SD-kort i framtiden:
- Mata ut SD-kortet på ett säkert sätt: Använd alltid alternativet ”Säker borttagning av maskinvara” i Windows eller alternativet ”Mata ut” i macOS innan du tar bort SD-kortet från din dator eller enhet.
- Undvik att avbryta skrivprocesser: Ta inte bort SD-kortet och stäng inte av din enhet medan filer skrivs till kortet.
- Förvara SD-kortet på rätt sätt: Förvara SD-kortet på en säker plats, borta från extrema temperaturer, fukt och statisk elektricitet.
- Säkerhetskopiera dina data regelbundet: Skapa regelbundna säkerhetskopior av data på ditt SD-kort för att skydda mot dataförlust.
- Använd ett SD-kort av hög kvalitet: Investera i ett välrenommerat varumärke känt för pålitlighet.
❓ FAQ – Vanliga frågor
✅ Slutsats
Att reparera ett SD-kort som har slutat skriva filer kan vara en enkel process om du följer rätt steg. Genom att förstå de potentiella orsakerna till problemet och systematiskt tillämpa de felsökningsmetoder som beskrivs i den här guiden kan du ofta återställa ditt SD-kort till dess fulla funktionalitet. Kom ihåg att prioritera dataåterställning och förebyggande för att minimera framtida problem. Om allt annat misslyckas, överväg att byta ut SD-kortet mot ett nytt för att säkerställa tillförlitlig datalagring.