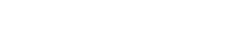Att se till att din kamera fungerar korrekt är avgörande, oavsett om det är på din smartphone, surfplatta eller dator. Ett snabbt kamerafunktionstest kan rädda dig från pinsamma ögonblick under videosamtal eller missade tillfällen att fånga viktiga minnen. Den här artikeln ger en omfattande guide om hur du testar kamerans funktionalitet på olika enheter, vilket hjälper dig att snabbt identifiera och åtgärda potentiella problem. Genom att följa dessa enkla steg kan du verifiera att din kamera fungerar som förväntat och felsöka eventuella problem du stöter på.
💻 Testa din kamera på en smartphone eller surfplatta
Smartphones och surfplattor är nu primära enheter för att fånga foton och videor. Det är viktigt att testa sina kameror regelbundet. Det finns flera sätt att utföra ett kamerafunktionstest på dessa enheter.
Använda den inbyggda kameraappen
Det enklaste sättet att testa din kamera är att använda den inbyggda kameraapplikationen. Den här metoden låter dig snabbt kontrollera grundläggande funktioner som att ta bilder och spela in videor.
- ➡ Öppna kameraappen på din enhet.
- ➡ Ta ett foto i både liggande och stående läge.
- ➡ Spela in en kort video och kontrollera även ljudkvaliteten.
- ➡ Granska fotot och videon för att säkerställa klarhet och korrekt orientering.
Testar olika kameralägen
Moderna smartphones erbjuder olika kameralägen som panorama, porträtt och nattläge. Att testa dessa lägen säkerställer att alla funktioner fungerar korrekt.
- ➡ Öppna kameraappen och navigera genom de olika lägena.
- ➡ Ta bilder i varje läge för att se efter eventuella förvrängningar eller problem.
- ➡ Var uppmärksam på fokus och exponering i varje läge.
Kontrollera de främre och bakre kamerorna
De flesta smartphones har både främre och bakre kameror. Det är viktigt att testa båda för att säkerställa att ingen av dem har några problem.
- ➡ Växla mellan den främre och bakre kameran i appen Kamera.
- ➡ Ta foton med båda kamerorna och jämför kvaliteten.
- ➡ Kontrollera om det finns några skillnader i fokus, färgnoggrannhet och klarhet.
💻 Testa din webbkamera på en dator
Webbkameror är viktiga för videokonferenser och onlinemöten. Ett snabbt test kan förhindra tekniska problem under viktiga samtal. Det finns flera sätt att testa din webbkamera på en dator.
Använda det inbyggda kameraprogrammet (Windows)
Windows 10 och 11 har en inbyggd kameraapp som gör att du enkelt kan testa din webbkamera.
- ➡ Öppna Start-menyn och sök efter ”Kamera”.
- ➡ Starta appen Kamera.
- ➡ Appen ska visa webbkamerans flöde. Om inte, kontrollera dina enhetsinställningar.
- ➡ Ta ett foto och spela in en kort video för att testa de grundläggande funktionerna.
Använda Photo Booth (macOS)
macOS-användare kan använda Photo Booth-applikationen för att testa sin webbkamera. Denna app är förinstallerad och ger ett enkelt gränssnitt för testning.
- ➡ Öppna Finder och gå till mappen Applications.
- ➡ Starta Photo Booth-appen.
- ➡ Appen ska visa webbkamerans flöde.
- ➡ Ta ett foto och spela in en kort video för att testa de grundläggande funktionerna.
Använda webbkameratestwebbplatser online
På flera webbplatser kan du testa din webbkamera direkt via din webbläsare. Dessa webbplatser är ofta snabba och enkla att använda och kräver ingen programvaruinstallation.
- ➡ Öppna din webbläsare och sök efter ”webbkameratest.”
- ➡ Välj en ansedd webbplats från sökresultaten.
- ➡ Tillåt webbplatsen att komma åt din kamera när du uppmanas.
- ➡ Webbplatsen bör visa din webbkameras flöde.
- ➡ Följ webbplatsens instruktioner för att utföra ett test.
🔎 Felsökning av vanliga kameraproblem
Om din kamera inte fungerar som förväntat finns det flera felsökningssteg du kan vidta för att lösa problemet.
Kontrollera kamerabehörigheter
Se till att appen du använder har behörighet att komma åt din kamera. Detta är ett vanligt problem, särskilt efter programuppdateringar.
- ➡ På smartphones, gå till Inställningar > Appar > [Appnamn] > Behörigheter och se till att kameran är aktiverad.
- ➡ På Windows, gå till Inställningar > Sekretess > Kamera och se till att ”Tillåt appar att komma åt din kamera” är aktiverat. Kontrollera också listan över appar nedan för att säkerställa att den specifika appen är tillåten.
- ➡ På macOS, gå till Systeminställningar > Säkerhet och sekretess > Sekretess > Kamera och se till att appen är kontrollerad.
Startar om din enhet
En enkel omstart kan ofta lösa mindre programvarufel som kan påverka kamerans funktionalitet.
- ➡ Starta om din smartphone, surfplatta eller dator.
- ➡ Efter omstart testar du kameran igen.
Uppdatera kameradrivrutiner (Windows)
Föråldrade eller skadade kameradrivrutiner kan orsaka problem med din webbkamera på Windows. Att uppdatera drivrutinerna kan ofta lösa dessa problem.
- ➡ Öppna Enhetshanteraren genom att söka efter den i Start-menyn.
- ➡ Expandera avsnittet ”Kameror” eller ”Bildenheter”.
- ➡ Högerklicka på din webbkamera och välj ”Uppdatera drivrutin”.
- ➡ Välj ”Sök automatiskt efter drivrutiner” och följ instruktionerna på skärmen.
Söker efter programvarukonflikter
Ibland kan annan programvara som körs på din enhet störa din kamera. Stäng alla onödiga program och försök testa kameran igen.
- ➡ Stäng alla onödiga applikationer.
- ➡ Testa kameran igen för att se om problemet är löst.
Återställa kamerainställningar
Att återställa kamerainställningarna till standard kan ibland lösa problem som orsakas av felaktiga konfigurationer.
- ➡ Öppna appen Kamera.
- ➡ Leta efter alternativet ”Återställ” eller ”Standardinställningar” i inställningsmenyn.
- ➡ Återställ inställningarna och testa kameran igen.
💡 Tips för att förbättra kamerakvaliteten
Även om din kamera fungerar korrekt finns det flera steg du kan vidta för att förbättra kvaliteten på dina foton och videor.
Säkerställer tillräcklig belysning
Bra belysning är viktigt för att fånga högkvalitativa foton och videor. Se till att du har tillräckligt med ljus i din miljö.
- ➡ Använd naturligt ljus när det är möjligt.
- ➡ Om du använder artificiellt ljus, se till att det är jämnt fördelat.
- ➡ Undvik motljus, vilket kan få ditt motiv att se mörkt ut.
Rengöring av kameralinsen
En smutsig kameralins kan avsevärt minska kvaliteten på dina foton och videor. Rengör linsen regelbundet med en mjuk, luddfri trasa.
- ➡ Använd en mikrofiberduk för att försiktigt torka av linsen.
- ➡ Undvik att använda starka kemikalier eller slipande material.
Justera kamerainställningar
Experimentera med olika kamerainställningar för att hitta den optimala konfigurationen för din miljö. Justera inställningar som ISO, exponering och vitbalans.
- ➡ Justera ISO-inställningen för att kontrollera kamerans ljuskänslighet.
- ➡ Justera exponeringsinställningen för att kontrollera bildens ljusstyrka.
- ➡ Justera vitbalansinställningen för att säkerställa korrekt färgrepresentation.
Använda ett stativ eller stabilisator
Att använda ett stativ eller stabilisator kan hjälpa till att minska kameraskakningar och producera skarpare, stabilare videor.
- ➡ Använd ett stativ för stillastående bilder.
- ➡ Använd en stabilisator för rörliga bilder.