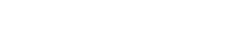Att stöta på en kamera som inte fungerar kan vara frustrerande, särskilt när du använder den för viktiga videosamtal eller fotograferingsprojekt. En vanlig boven är en felaktig eller föråldrad kamera USB-drivrutin på ditt Windows-system. Den här artikeln ger omfattande vägledning om att diagnostisera och lösa dessa drivrutinsrelaterade problem, för att säkerställa att din kamera fungerar korrekt.
⚠ Identifiera problem med kamerans USB-drivrutin
Att känna igen tecknen på ett problem med kamerans USB-drivrutin är det första steget mot att lösa det. Flera symptom kan indikera ett problem med kamerans drivrutin.
- ➡ Kameran upptäcktes inte av Windows.
- ➡ Felmeddelanden relaterade till kameradrivrutinen.
- ➡ Kamerabilden är förvrängd eller har dålig kvalitet.
- ➡ Kameraapplikationen kraschar när kameran används.
- ➡ Ett gult utropstecken bredvid kameran i Enhetshanteraren.
Om du upplever något av dessa symtom är det troligt att kamerans USB-drivrutin behöver åtgärdas.
🔍 Inledande felsökningssteg
Innan du dyker in i mer komplexa lösningar, prova dessa grundläggande felsökningssteg.
- ➡ Starta om datorn: En enkel omstart kan ofta lösa tillfälliga problem.
- ➡ Kontrollera USB-anslutningen: Se till att kameran är ordentligt ansluten till din dator. Prova en annan USB-port för att utesluta en felaktig port.
- ➡ Testa kameran på en annan dator: Detta hjälper till att avgöra om problemet är med själva kameran eller din dators drivrutin.
- ➡ Stäng andra program: Vissa program kan störa kamerans funktion.
Dessa steg kan snabbt lösa enkla problem och spara tid.
💻 Uppdatera kamerans USB-drivrutin
En föråldrad drivrutin är en vanlig orsak till kameraproblem. Uppdatering till den senaste versionen kan ofta åtgärda kompatibilitetsproblem och förbättra prestandan.
➡ Använda Enhetshanteraren
Enhetshanteraren är ett inbyggt Windows-verktyg som låter dig hantera hårdvaruenheter och deras drivrutiner.
- ➡ Tryck på
Windows key + Xoch välj ”Enhetshanteraren”. - ➡ Expandera kategorin ”Kameror” eller ”Bildenheter”.
- ➡ Högerklicka på din kamera och välj ”Uppdatera drivrutin”.
- ➡ Välj ”Sök automatiskt efter drivrutiner”. Windows kommer att söka efter och installera den senaste drivrutinen om den är tillgänglig.
Om Windows inte hittar en nyare drivrutin kan du försöka söka efter den manuellt på kameratillverkarens webbplats.
➡ Manuell installation av drivrutinen
Att ladda ner drivrutinen direkt från tillverkarens webbplats säkerställer att du har den mest uppdaterade versionen.
- ➡ Besök kameratillverkarens webbplats.
- ➡ Navigera till avsnittet ”Support” eller ”Nedladdningar”.
- ➡ Sök efter din kameramodell och ladda ner den senaste drivrutinen för din version av Windows.
- ➡ I Enhetshanteraren, högerklicka på din kamera och välj ”Uppdatera drivrutin”.
- ➡ Välj ”Bläddra efter drivrutiner på min dator”.
- ➡ Leta reda på den nedladdade drivrutinsfilen och följ instruktionerna på skärmen för att installera den.
Manuell installation ger dig mer kontroll över drivrutinsuppdateringsprocessen.
🔁 Installera om kamerans USB-drivrutin
Om uppdatering av drivrutinen inte löser problemet, kan en ominstallation av den ofta lösa konflikter eller skadade filer.
- ➡ I Enhetshanteraren, högerklicka på din kamera och välj ”Avinstallera enhet”.
- ➡ Markera rutan som säger ”Ta bort drivrutinen för den här enheten” om tillgänglig.
- ➡ Starta om datorn. Windows kommer automatiskt att installera om drivrutinen vid omstart.
Om Windows inte automatiskt installerar om drivrutinen kan du installera den manuellt med hjälp av stegen som beskrivs i föregående avsnitt.
🚧 Felsökning av drivrutinsfel
Ibland kan du stöta på specifika felkoder relaterade till kamerans USB-drivrutin. Att förstå dessa fel kan hjälpa dig att hitta riktade lösningar.
- ➡ Felkod 10: Detta fel indikerar att enheten inte kan starta. Försök att uppdatera eller installera om drivrutinen.
- ➡ Felkod 19: Detta fel innebär att Windows inte kan starta hårdvaruenheten eftersom dess konfigurationsinformation i registret är ofullständig eller skadad. Att installera om drivrutinen är ofta den bästa lösningen.
- ➡ Felkod 28: Detta fel indikerar att drivrutinerna för enheten inte är installerade. Uppdatera eller installera om drivrutinen.
- ➡ Felkod 31: Det här felet betyder att enheten inte fungerar korrekt eftersom Windows inte kan ladda de drivrutiner som krävs för den här enheten. Uppdatera eller installera om drivrutinen.
Att söka online efter den specifika felkoden tillsammans med din kameramodell kan ge mer detaljerade felsökningssteg.
🖥 Letar efter Windows-uppdateringar
Windows-uppdateringar innehåller ofta drivrutinsuppdateringar och systemförbättringar som kan lösa kameraproblem. Se till att ditt system är uppdaterat.
- ➡ Tryck
Windows key + Iför att öppna appen Inställningar. - ➡ Klicka på ”Uppdatera och säkerhet”.
- ➡ Klicka på ”Sök efter uppdateringar”.
- ➡ Installera alla tillgängliga uppdateringar och starta om datorn.
Att hålla ditt Windows-system uppdaterat är avgörande för optimal prestanda och kompatibilitet.
🔧 Använda felsökaren för maskinvara och enheter
Windows innehåller en inbyggd felsökare som automatiskt kan diagnostisera och åtgärda maskinvarurelaterade problem.
- ➡ Tryck på
Windows key + Rför att öppna dialogrutan Kör. - ➡ Skriv
msdt.exe -id DeviceDiagnosticoch tryck på Enter. - ➡ Följ instruktionerna på skärmen för att köra felsökaren.
Felsökaren kan identifiera och automatiskt åtgärda vanliga drivrutinsproblem.
⚙ Avancerad felsökning
Om ovanstående steg inte löser problemet kan mer avancerad felsökning behövas.
- ➡ Kontrollera om det finns hårdvarukonflikter: Använd Enhetshanteraren för att identifiera hårdvarukonflikter som kan störa kamerans funktion.
- ➡ Inaktivera och återaktivera kameran: I Enhetshanteraren, försök att inaktivera och sedan återaktivera kameran.
- ➡ Utför en systemåterställning: Om problemet startade nyligen kan du prova att återställa systemet till ett tidigare tillstånd innan problemet uppstod.
Dessa steg kräver mer teknisk kunskap och bör utföras med försiktighet.
❓ FAQ – Vanliga frågor
💡 Slutsats
Att lösa problem med kamera USB-drivrutiner på Windows kräver ett systematiskt tillvägagångssätt. Genom att följa felsökningsstegen som beskrivs i den här artikeln kan du diagnostisera och åtgärda de flesta drivrutinsrelaterade problem. Kom ihåg att hålla dina drivrutiner uppdaterade och ditt system välskött för optimal kameraprestanda. Med lite tålamod kan du få kameran att fungera smidigt igen och njuta av sömlösa videokonferenser och fotograferingsupplevelser.