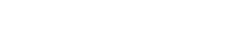Nikon Network Utility är ett kraftfullt verktyg som gör att du kan överföra bilder direkt från din Nikon-kamera till din dator via ett nätverk. Att konfigurera Nikon Network Utility korrekt är viktigt för ett smidigt och effektivt arbetsflöde. Den här guiden leder dig genom de nödvändiga stegen för att ställa in verktyget, vilket säkerställer sömlösa bildöverföringar varje gång. Låt oss utforska processen för att konfigurera det här verktyget.
✔️ Förutsättningar
Innan du dyker in i konfigurationsprocessen, se till att du har följande:
- En kompatibel Nikon-kamera med nätverksmöjligheter.
- Nikon Network Utility-programvaran installerad på din dator.
- En stabil trådbunden eller trådlös nätverksanslutning.
- Kamerans användarmanual för specifika instruktioner relaterade till din modell.
1️⃣ Steg 1: Installera Nikon Network Utility
Om du inte redan har gjort det är det första steget att installera Nikon Network Utility på din dator. Programvaran medföljer vanligtvis din kamera eller kan laddas ner från Nikons webbplats. Se till att du laddar ner rätt version för ditt operativsystem.
- Besök Nikons supportwebbplats.
- Sök efter nedladdningen av Nikon Network Utility för din kameramodell och operativsystem.
- Ladda ner installationsprogrammet och kör det.
- Följ instruktionerna på skärmen för att slutföra installationen.
2️⃣ Steg 2: Anslut din kamera till nätverket
Därefter måste du ansluta din Nikon-kamera till samma nätverk som din dator. Metoden för att göra detta varierar beroende på din kameramodell. De flesta nyare kameror stöder Wi-Fi-anslutning, medan äldre modeller kan kräva en trådbunden Ethernet-anslutning.
📶 Ansluter via Wi-Fi
För kameror med inbyggt Wi-Fi:
- Slå på kameran och navigera till inställningsmenyn.
- Leta efter alternativet ”Nätverk” eller ”Wi-Fi”.
- Välj ditt Wi-Fi-nätverk från listan över tillgängliga nätverk.
- Ange nätverkslösenordet om du uppmanas.
- När kameran är ansluten visar den sin IP-adress eller anslutningsstatus.
kabel Anslutning via Ethernet
För kameror som kräver en trådbunden anslutning:
- Anslut en Ethernet-kabel från din kamera till din nätverksrouter eller switch.
- Slå på kameran och navigera till inställningsmenyn.
- Leta efter alternativet ”Nätverk” eller ”Ethernet”.
- Konfigurera IP-adressinställningarna. Du kan antingen använda DHCP (automatisk IP-tilldelning) eller manuellt ange en IP-adress, nätmask och gateway.
- Se till att kameran får en giltig IP-adress.
3️⃣ Steg 3: Konfigurera Nikon Network Utility-programvaran
Med din kamera ansluten till nätverket är det dags att konfigurera Nikon Network Utility-programvaran på din dator. Detta innebär att ange kamerans IP-adress och ställa in överföringsdestinationen.
- Starta programvaran Nikon Network Utility på din dator.
- Klicka på alternativet ”Inställningar” eller ”Inställningar”.
- I avsnittet ”Kamerainställningar” anger du kamerans IP-adress. Det här är IP-adressen som du noterade i steg 2.
- Ange destinationsmappen på din dator dit du vill att bilderna ska överföras.
- Konfigurera andra önskade inställningar, såsom filnamnkonventioner eller bildbehandlingsalternativ.
- Spara inställningarna.
4️⃣ Steg 4: Testa anslutningen
Innan du påbörjar en stor överföring är det en bra idé att testa anslutningen mellan kameran och datorn. Nikon Network Utility tillhandahåller vanligtvis en ”Test Connection”-knapp eller liknande alternativ.
- I Nikon Network Utility-programvaran klickar du på knappen ”Testa anslutning”.
- Programvaran kommer att försöka kommunicera med din kamera.
- Om anslutningen lyckas får du ett bekräftelsemeddelande.
- Om anslutningen misslyckas, dubbelkolla IP-adressen och nätverksinställningarna på både kameran och datorn.
5️⃣ Steg 5: Initiera bildöverföringen
När anslutningen är upprättad kan du börja överföra bilder från din kamera till din dator. Processen för att initiera överföringen beror på din kameramodell och de inställningar du har konfigurerat i Nikon Network Utility.
- På din kamera navigerar du till alternativet ”Överför” eller ”Skicka”.
- Välj de bilder du vill överföra.
- Välj ”Nätverk” eller ”Dator” som överföringsmål.
- Kameran börjar överföra bilderna till den angivna mappen på din dator.
- Övervaka överföringens förlopp i Nikon Network Utility-programvaran.
🛠️ Felsökning av vanliga problem
Även med noggrann installation kan du stöta på problem under överföringsprocessen. Här är några vanliga problem och deras lösningar:
- Anslutning misslyckades: Dubbelkolla IP-adressen, nätverksinställningarna och brandväggsinställningarna på både kameran och datorn. Se till att båda enheterna är på samma nätverk.
- Långsam överföringshastighet: En svag Wi-Fi-signal eller nätverksstockning kan sakta ner överföringen. Försök att flytta närmare routern eller använd en trådbunden Ethernet-anslutning.
- Bilder överförs inte: Kontrollera att målmappen på din dator har tillräckligt med lagringsutrymme och att Nikon Network Utility har nödvändiga behörigheter för att skriva till den mappen.
- Programkrascher: Se till att du använder den senaste versionen av Nikon Network Utility och att din dator uppfyller minimisystemkraven.
💡 Tips för optimal prestanda
För att säkerställa bästa möjliga prestanda när du använder Nikon Network Utility, överväg följande tips:
- Använd en trådbunden Ethernet-anslutning när det är möjligt för snabbare och mer tillförlitliga överföringar.
- Minimera nätverksaktivitet på andra enheter under överföringsprocessen.
- Håll din kamera och Nikon Network Utility uppdaterad till de senaste versionerna.
- Kontrollera regelbundet målmappen på din dator för att säkerställa att den har tillräckligt med lagringsutrymme.
❓ Vanliga frågor (FAQ)
Vilka Nikon-kameror är kompatibla med Nikon Network Utility?
Många Nikon DSLR-kameror och spegellösa kameror med nätverksfunktioner är kompatibla. Kontrollera kamerans bruksanvisning eller Nikons webbplats för en lista över kompatibla modeller.
Hur hittar jag min kameras IP-adress?
IP-adressen visas vanligtvis i kamerans nätverksinställningsmeny efter anslutning till ett nätverk. Se kamerans bruksanvisning för specifika instruktioner.
Kan jag överföra RAW-filer med hjälp av Nikon Network Utility?
Ja, du kan överföra både JPEG- och RAW-filer med hjälp av verktyget. Överföringshastigheten kan vara långsammare för större RAW-filer.
Vad ska jag göra om Nikon Network Utility inte känner igen min kamera?
Se till att både kameran och datorn är i samma nätverk. Dubbelkolla IP-adressen som angetts i verktygsinställningarna. Starta om båda enheterna och försök igen. Kontrollera också att din brandvägg inte blockerar anslutningen.
Är det möjligt att överföra bilder trådlöst med hjälp av Nikon Network Utility?
Ja, om din Nikon-kamera har inbyggda Wi-Fi-funktioner kan du överföra bilder trådlöst. Se till att kameran är ansluten till samma Wi-Fi-nätverk som din dator.
✅ Slutsats
Att konfigurera Nikon Network Utility för överföringar är en enkel process som avsevärt kan effektivisera ditt fotoarbetsflöde. Genom att följa dessa steg och felsöka vanliga problem kan du njuta av sömlösa bildöverföringar från din Nikon-kamera till din dator. Detta gör att du kan fokusera mer på att ta fantastiska bilder och mindre på de tekniska aspekterna av att överföra dem. Omfamna effektiviteten och bekvämligheten som Nikon Network Utility erbjuder.