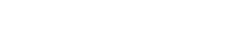Att uppleva en pixlad bild via kamerans HDMI-utgång kan vara frustrerande. Den tydlighet som förväntas av moderna kameror krockar ofta med verkligheten hos en kornig, blockig skärm på en extern bildskärm eller inspelningsenhet. Att förstå orsakerna bakom detta problem är det första steget mot att uppnå en ren och professionell videosignal. Flera faktorer bidrar till ett pixlat HDMI- flöde, allt från enkla kabelproblem till mer komplex upplösning och bearbetningsflaskhalsar i själva kameran.
Förstå HDMI-utgång och pixelering
HDMI (High-Definition Multimedia Interface) är en standard för överföring av högkvalitativa video- och ljudsignaler. När den fungerar korrekt ger den en skarp och tydlig bild. Pixelering, å andra sidan, uppstår när enskilda pixlar blir synliga, vilket resulterar i ett blockigt eller kornigt utseende. Detta indikerar ofta en förlust av detaljer eller otillräcklig data för att korrekt representera bilden.
Vanliga orsaker till Pixelerad HDMI-utgång
Flera element kan bidra till en pixlad HDMI-utgång från din kamera. Att identifiera grundorsaken är avgörande för att implementera den korrekta lösningen. Här är en uppdelning av de vanligaste gärningsmännen:
- 💡 Missmatch upplösning: Upplösningsinställningen på din kamera kanske inte matchar den ursprungliga upplösningen för den anslutna skärmen eller inspelningsenheten. Detta tvingar fram skalning, vilket kan introducera pixelering.
- 💡 Sämre HDMI-kablar: HDMI-kablar av låg kvalitet eller skadade kan ha svårt att överföra signaler med hög bandbredd, vilket leder till dataförlust och en pixlad bild.
- 💡 Kamerans interna bearbetningsbegränsningar: Vissa kameror har begränsningar i sina interna bearbetningsmöjligheter, särskilt när de matar ut en ren HDMI-signal samtidigt som de spelar in internt.
- 💡 Signalstörning: Extern elektromagnetisk störning kan störa HDMI-signalen och orsaka pixelbildning eller andra visuella artefakter.
- 💡 Felaktiga kamerainställningar: Specifika kamerainställningar, såsom bithastighet eller komprimeringsnivåer för HDMI-utgång, kan påverka bildkvaliteten.
- 💡 Displayenhetsproblem: Den anslutna monitorn eller inspelningsenheten kan ha sina egna skalnings- eller bearbetningsproblem som bidrar till pixelering.
- 💡 Firmware-problem: Föråldrad kamerans firmware kan ibland innehålla buggar som påverkar HDMI-utgångskvaliteten.
Felsökning Pixelerad HDMI-utgång
Att adressera pixelerad HDMI-utgång kräver ett systematiskt tillvägagångssätt. Börja med de enklaste lösningarna och gå gradvis mot mer komplexa felsökningssteg.
1. Kontrollera HDMI-kabelns kvalitet och anslutning
HDMI-kabeln är den fysiska länken mellan din kamera och skärmen. En trasig kabel kan lätt försämra signalen. Tänk på dessa punkter:
- ✔️ Använd en högkvalitativ HDMI-kabel som stöder upplösningen och uppdateringsfrekvensen du försöker mata ut. Leta efter kablar märkta som ”High Speed” eller ”Premium High Speed”.
- ✔️ Se till att kabeln är ordentligt ansluten till både kameran och visningsenheten. Lösa anslutningar kan orsaka signalavbrott.
- ✔️ Prova en annan HDMI-kabel för att utesluta en kabeldefekt.
- ✔️ Inspektera kabeln för synliga skador, såsom böjar, veck eller slitna ledningar.
2. Verifiera inställningarna för upplösning och uppdateringsfrekvens
Felaktiga upplösningsinställningar är en vanlig orsak till pixelbildning. Se till att din kamera och bildskärmsenhet är korrekt konfigurerade.
- ✔️ Kontrollera kamerans HDMI-utgångsupplösningsinställningar. Ställ in den så att den matchar den ursprungliga upplösningen för din bildskärm eller inspelningsenhet (t.ex. 1920×1080 för en 1080p-skärm, 3840×2160 för en 4K-skärm).
- ✔️ Verifiera uppdateringsfrekvensinställningarna på både kameran och skärmen. Vanliga uppdateringsfrekvenser inkluderar 30Hz, 60Hz och 120Hz.
- ✔️ Undvik att upp- eller nedskala upplösningen, eftersom detta kan introducera pixelering.
3. Undersök kamerans interna bearbetningsförmåga
Vissa kameror kämpar för att mata ut en ren HDMI-signal samtidigt som de spelar in internt. Detta kan bero på bearbetningsbegränsningar.
- ✔️ Kontrollera kamerans bruksanvisning för att se om det finns några begränsningar för HDMI-utgången under inspelning.
- ✔️ Testa att inaktivera intern inspelning och bara mata ut via HDMI för att se om pixeleringen försvinner.
- ✔️ Minska den interna inspelningsupplösningen eller bildhastigheten för att underlätta bearbetningsbelastningen på kameran.
4. Kontrollera om det finns signalstörningar
Elektromagnetiska störningar kan störa HDMI-signalen, vilket leder till pixelering. Detta är vanligare med längre kablar eller i miljöer med många elektroniska enheter.
- ✔️ Håll HDMI-kabeln borta från andra elektriska kablar och enheter som kan orsaka störningar.
- ✔️ Använd en skärmad HDMI-kabel för att minimera störningar.
- ✔️ Testa kameran och displayen på en annan plats för att utesluta miljöstörningar.
5. Granska kamerainställningar
Vissa kamerainställningar kan påverka kvaliteten på HDMI-utgången. Utforska dessa alternativ:
- ✔️ Kontrollera HDMI-utgångsinställningarna i kamerans meny. Leta efter alternativ relaterade till bithastighet, färgrymd och dynamiskt omfång.
- ✔️ Experimentera med olika inställningar för att se om några förbättrar bildkvaliteten.
- ✔️ Se till att kamerans firmware är uppdaterad. Firmwareuppdateringar inkluderar ofta förbättringar av HDMI-utgångsprestanda.
6. Testa med en annan displayenhet
Problemet kanske inte ligger i din kamera, utan i den visningsenhet du använder.
- ✔️ Anslut kameran till en annan bildskärm eller inspelningsenhet för att se om pixeleringen kvarstår.
- ✔️ Om pixeleringen försvinner på en annan skärm ligger problemet troligen hos den ursprungliga skärmenheten.
- ✔️ Kontrollera visningsenhetens inställningar för eventuella skalnings- eller bearbetningsalternativ som kan orsaka pixeleringen.
7. Uppdatera kamerans firmware
Föråldrad firmware kan innehålla buggar som påverkar HDMI-utgången. Uppdatering till den senaste versionen kan ofta lösa dessa problem.
- ✔️ Besök kameratillverkarens webbplats för att ladda ner den senaste firmwareuppdateringen för din kameramodell.
- ✔️ Följ tillverkarens instruktioner noggrant för att installera firmwareuppdateringen.
- ✔️ Efter att ha uppdaterat firmware, testa HDMI-utgången för att se om pixeleringen är löst.
Vanliga frågor (FAQ)
Även med en ny kabel kan pixelering uppstå på grund av att upplösningen inte överensstämmer mellan kameran och skärmen, kamerans interna bearbetningsbegränsningar eller felaktiga kamerainställningar. Kontrollera dessa faktorer för att säkerställa optimal produktion.
Ja, längre HDMI-kablar är mer känsliga för signalförsämring, vilket kan leda till pixelering. Att använda en högkvalitativ kabel och hålla längden rimlig kan hjälpa till att lindra detta problem. För långa avstånd, överväg att använda en HDMI-förlängare.
Kontrollera HDMI-utgångens upplösning, uppdateringsfrekvens, färgrymd och bithastighetsinställningar i kamerans meny. Se till att de är kompatibla med din bildskärmsenhet och att bithastigheten är tillräckligt hög för att stödja önskad bildkvalitet.
Det kan det vara, särskilt på kameror med begränsad processorkraft. Kameran kan prioritera intern inspelning, vilket leder till en HDMI-utgång av lägre kvalitet. Försök att inaktivera intern inspelning eller minska inspelningsupplösningen för att förbättra HDMI-signalen.
Prova att använda en annan HDMI-kabel som du vet fungerar korrekt. Om pixeleringen försvinner med den nya kabeln var den ursprungliga kabeln troligen problemet. Inspektera även kabeln för synliga skador.